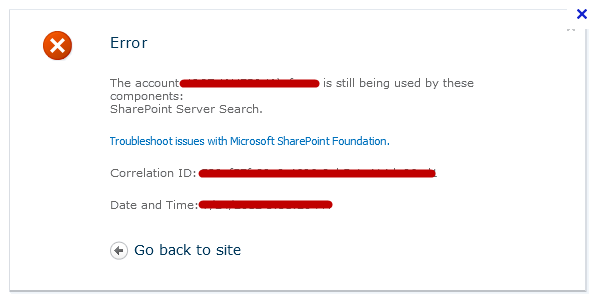All About SharePoint is a blog about SharePoint, InfoPath and related technologies. It was started in 2005 and has good readership in many countries. It covers SharePoint 2003, 2007, 2010, 2013, 2016 and Office 365. You can read articles, tips, tutorials and news. It has code samples and complete applications as well.
Monday, September 3, 2012
Write Powershell output to file
./script.ps1 | Out-File “C:\test.txt”
How to find which site is denying access to the user
Sometimes it happens that you give permissions to the users
to access a site, but they get “Access Denied” when they try to access the
site. Usually the reason is that they do not have access to some lists or
subsites that are part of the main site but have unique permissions. For
example, style library, pages library, etc. Make sure you give them access to
all lists that come under the main site and have unique permissions. One way of
finding the list that denies users access is to check the URL when user gets
the “Access Denied” error. URL looks
like the following:
Name attribute in the URL contains the list ID that is
denying user access.
1.
To see which list it is, log in as a user that
can access the site. Go to the site where you intend to give permissions to the
user.
2.
Open any existing list in the site.
3.
Go to list settings.
URL will look like following:
List attribute contains the current list’s
GUID. Replace it with the one you saw in the previous link (when you/user got
“Access Denied” error). Hit enter. It will show you the list settings. Now you
know the list name. Go to the list permissions and add user there. Now they
should be able to access the main site. If they still get “Access Denied”,
repeat the process to find other lists that have unique permissions. Add user to
all lists with unique permissions.
Domain users not found in people picker
This is because main application’s app pool should be using
a domain account. If you are using a local account, the people picker will not
show the domain users. It will only show local machine users. Change the
account to domain account and the app will start showing the domain users.
Delete site with threshold error
If you get following error when trying to delete a site, try
deleting the site from “Manage Content and Structure” link instead.
The attempted operation is prohibited because it exceeds the list view threshold enforced by the
administrator.
You can get this error in different scenarios. This can be
resolved by going to Central Admin site and increasing the list threshold
value. If you need exact steps, there are many articles on the net, here is one
of them (very detailed):
If you just want to delete the site and you get this error, go to “Manage Content and
Structure” under
“Site Actions” and delete the site from there. You won’t get this error there.
“Site Actions” and delete the site from there. You won’t get this error there.

|
Delete (SharePoint) site that has subsites
Delete site
that has subsites
If you get this error:
Obviously one solution is to go and delete the subsites and
then delete the parent site. The other way is to go to “Manage Content and
Structure” under “Site Actions” and delete the site from there. It will delete
the site no matter how many subsites were contained in there.
Delete managed account in SharePoint 2010
Sometimes when you are trying to delete a managed account
from the SharePoint, you get an error message that account is still being used
therefore it cannot be deleted. If this account is being used and is not
visible to the naked eye then chances are it is being used in an application
pool. Good thing is that error message shows you the pools that are still using
this account. You go to IIS and search for the pools, you don’t find them. Use
PowerShell to resolve the issue. Here is the error message:
1.
Open SharePoint 2010 Management Shell and run
following command to remove the culprit pool.
Remove-spserviceapplicationpool
–identity <pool name>
2.
Now add the pool back with new managed account
so that you can delete the old managed account.
New-spserviceapplicationpool
–name <pool name> -account
<domain\user>
To confirm if the pool has been created or not, use the
following command:
Get-spserviceapplicationpool
–identity <pool name>
Subscribe to:
Posts (Atom)