| OneNote and SharePoint It will not be wrong to call OneNote an e-notebook. In OneNote, one can write down notes of all kind and share them with others easily. Users can easily manipulate information in OneNote. They can add, delete, edit information without any problem and good thing is they can share this information with others. There are different ways of sharing this information with people. Email used to be a popular method of sharing information but with the increase in the popularity of SharePoint, more and more people are turning toward the OneNote-SharePoint combination. There are some very good blogs that discuss OneNote in detail:
Chris Pratley's OneNote Blog
In this article, I will explore some sharing features of OneNote and see how SharePoint is used to share notes from OneNote.Owen Braun's OneNote Blog Donovan Lange's OneNote Blog Daniel Escapa's OneNote Blog Live Sharing 1. In the menu bar, select Share > Live Sharing Session > Start Sharing Current Section. 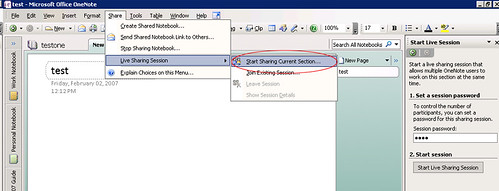 2. In the "Start Live Session" task pane, enter a session password and click Start Live Sharing Session button. 3. In the "Current Live Session" task pane, you will find following three options: a. Go to Live Shared Section b. Invite Participants c. Leave Live Sharing Session 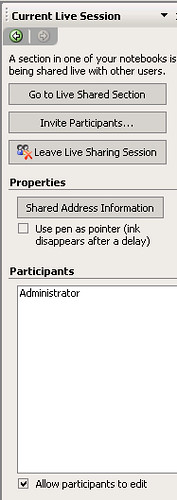 4. Click Invite Participants to invite more people to this live session. Clicking the Invite Participants button will open an email editor. Insert users in the To: field and click Send. 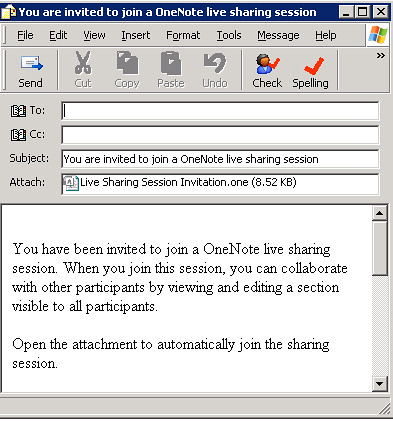 Shared Notebook Ok, time to see SharePoint in action! 1. In the menu bar, select Share > Create Shared Notebook...  2. Enter a name for your shared notebook in the Name field and select a color of your choice. There are different templates available for you to select. I selected Shared Notebook - Reference Materials. Click Next to proceed. 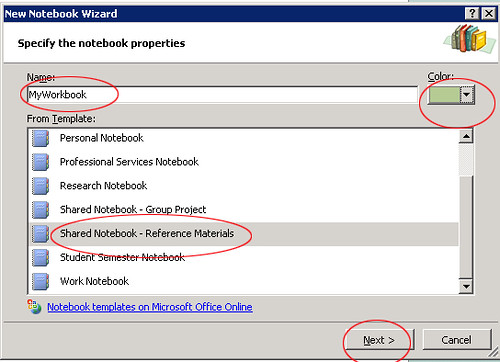 3. Select the third option Multiple people will share the notebook and select On a server ... in the other options. 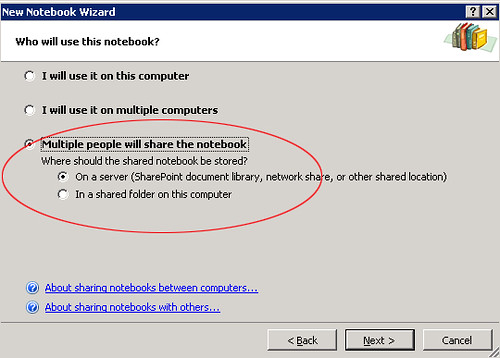 4. Click the Browse... button to select a destination path. It should be a document library in SharePoint. Check the checkbox shown at the bottom if you want to create an email to send to other people and finally, click Create. 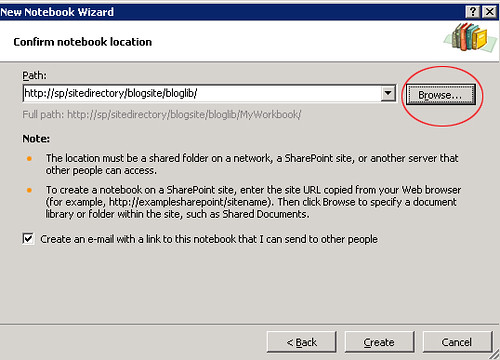 5. This will create a shared notebook in SharePoint. Now, to test sharing, create a note and type something in it and select File > Save As from the menu bar. 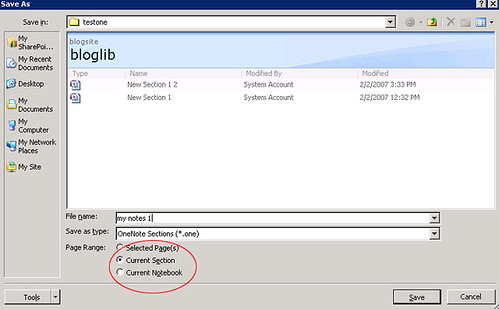 6. Enter a file name and select a page range. You have following options to save the note book: a. Selected Pages. b. Current Section c. Current Notebook. Select an option and click the Save button. This will save your note in SharePoint. If you open SharePoint, you will see your note saved in there. Click the link to the saved note in SharePoint and it will open the note in OneNote. Now, everyone in the document library will have access to the note. You can manage permissions in the document library. Contributors will be able to modify your saved notebook. 7. You can manage SharePoint document library right from within OneNote. Select Tools > Document Management from the menu bar. 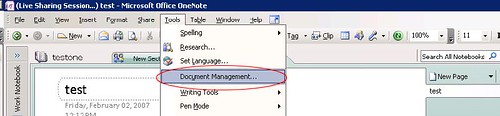 8. This will open Document Management task pane on the right. 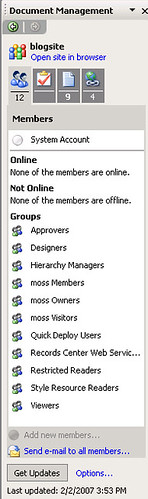 The first icon shows the members of the document library and number below the icon is the total number of members in the document library. The second icon shows the tasks. The third icon shows the number of items in the library and the number below the icons shows the number of items. The fourth option shows the links. Move mouse over one of the listed links, a drop down will appear, open it. You will see three options. You can edit the listed link or even delete it permanently and if you want to be notified about the changes in this link, select the third option. It will take you to the alerts setting page in SharePoint where you will be able to subscribe to the alert. 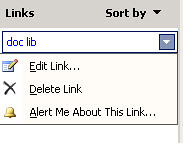 That's it. There are a couple of nice tips on Olya's blog: 1. Assigning Outlook tasks from OneNote shared notebooks 2. Enabling searching of OneNote content on SharePoint sites (My favorite!) |
All About SharePoint is a blog about SharePoint, InfoPath and related technologies. It was started in 2005 and has good readership in many countries. It covers SharePoint 2003, 2007, 2010, 2013, 2016 and Office 365. You can read articles, tips, tutorials and news. It has code samples and complete applications as well.
Sunday, September 2, 2007
OneNote and SharePoint
Labels:
sharepoint
Subscribe to:
Post Comments (Atom)

Comments
ssa said:
-SSA