Creating a Custom Web Service for SharePoint
Category: Microsoft Office SharePoint Server 2007, Windows SharePoint Services 3.0
There are a couple of Microsoft articles available on the internet that walk you through the creation process. Here are the links:
Walkthrough: Creating a Custom Web Service (Windows SharePoint Services 3.0)
Writing Custom Web Services for SharePoint Products and Technologies (SharePoint Portal Server 2003)
If you are an experienced SharePoint developer, then the articles mentioned above should be enough to get you started but if you are a developer who is new to SharePoint development and you are looking to create your first web service for SharePoint then go ahead, read this article. This article will guide you through the process of creating a custom web service for SharePoint. This web service will work with new versions of SharePoint, Office SharePoint Server 2007 and Windows SharePoint Service 3.0. We will create a simple service that will upload documents to SharePoint. We will call it UploadService. Remember, there are steps in the Microsoft articles that are confusing especially for the beginners, I have taken care of that as well. I have tried to include as much information as possible including screenshots and code snippets to make the job easier for the developer. I have used Microsoft articles as a base for this article. There are some mistakes in the Microsoft articles that have been corrected in this article.
Basic Steps for Creating a Web Service
- Create an ASP.NET web service in Microsoft Visual Studio 2005. There are two ways to do this. You can develop a web service on the server machine that hosts SharePoint or you can develop it on a remote machine that does not host SharePoint and later deploy the service on the machine that hosts SharePoint. We will discuss the second method in this article.
- Add .ASMX file to your project if it's not already there. This file will contain the programming logic for the web service. Note, you can add programming logic to the markup page as well as the code behind. The choice is yours.
- Generate a static discovery file (disco) and a Web Services Description Language (WSDL) file.
- Modify the disco and wsdl files for SharePoint.
- Deploy the web service files to the SharePoint server.
- Create a client application to consume the web service.
About the Sample Application
You can download the sample application (web service) from gotdotnet.com. Here is the link:
http://www.gotdotnet.com/Community/UserSamples/Details.aspx?SampleGuid=c032a25e-ddfe-476e-b946-a95c4827a283
Alternate download location
Download size is 361 KB.
The zip file contains the web service and its related files. It also contains an installer to help you install the service easily on your server. Unzip the file to your hard disk. It will create a "WSUploadService" folder. You can unzip the file anywhere on your hard disk. There is no restriction on unzipping it to a particular folder. Run "UploadServiceCopier.exe" to install the service. Installer will ask you to select a SharePoint site where this service should be installed. Select your site from the drop down and keep the folder name as "bin" (second field: textbox) and click "Next".

To uninstall, run the "UploadServiceCopier.exe" again. It will give you the following message:
"Service is already installed. Do you want to uninstall it?"
Select "Yes" and then select "Remove WSUploadService" and click "Finish" to uninstall the service. Uninstall will remove all copied files from your hard disk.

Please run "UploadServiceCopier.exe" to install/uninstall the service. Do not run "setup.exe" directly as it will not install the service correctly.
Creating a Custom Web Service
1. The first step is to create an ASP.NET web service project in Visual Studio 2005. If you don't find a web service project template in visual studio, that means that you are still running an old version of Visual Studio 2005, the one without the service pack. You will have to download and install the Visual Studio 2005 Service Pack 1 Beta from the Microsoft. Here is the link:
http://www.microsoft.com/downloads/details.aspx?familyid=8D702463-674B-4978-9E22-C989130F6553&displaylang=en
It's a 371.9 MB download and let me tell you in advance that the installation is very slow and takes a lot of time.
On the File menu, click New Project.
2. In the Project Types box, select Visual C#.
3. In the Templates box, select ASP.NET Web Service Application.
4. In the Name box, type UploadService. In the Location box, type the following path:
C:WebService
You can also click the browse button to browse the folders and select the destination folder. This is the path where the project will be stored.
In the Solution Name box, type UploadService and check Create directory for solution checkbox.
5. Click OK.
6. In the Solution Explorer, right-click Service1.asmx and rename the file Files.asmx and then right click Files.asmx and click View Code.
7. Add a reference to the assembly for Microsoft Office SharePoint Server 2007 (Microsoft.SharePoint.dll). This assembly is located in the following directory:
C:Program FilesCommon FilesMicrosoft Sharedweb server extensions12ISAPI
Please note that if you are developing on a machine that does not have SharePoint installed then you can copy the required files from the SharePoint machine to your development machine.
8. Make sure following using directives are included at the top:
using Microsoft.SharePoint;
using Microsoft.SharePoint.WebControls;
using System.Net;
|
9. Change your class name from Service1 to Files.
public class Files : System.Web.Services.WebService
|
10. Comment out the web method definition. The commented out web method code will look like as follows:
//[WebMethod]
//public string HelloWorld()
//{
//return "Hello World";
//}
|
11. Add following code (web method) in the class:
[WebMethod]
public string UploadDocument(string fileName, byte[] fileContents, string pathFolder)
{
if (fileContents == null)
{
return "Null Attachment";
}
try
{
int iStartIndex = pathFolder.LastIndexOf("/");
string sitePath = pathFolder.Remove(iStartIndex);
string folderName = pathFolder.Substring(iStartIndex + 1);
SPSite site = new SPSite(sitePath);
SPWeb web = site.OpenWeb();
SPFolder folder = web.GetFolder(folderName);
string fileURL = fileName;
folder.Files.Add(fileURL, fileContents);
if (folder.Files[fileURL].CheckedOutBy.Name != "")
{
folder.Files[fileURL].CheckIn("File Checked In");
}
return "File added successfully!";
}
catch (System.Exception ex)
{
return "Error: " + ex.Source + " - " + ex.Message;
}
}
|
12. Open Files.asmx markup page. In Solution Explorer, right-click Files.asmx and select View Markup. You will notice that the markup page has following line:
<%@ WebService Language="C#" CodeBehind="Service1.asmx.cs" Class="UploadService.Service1" %>
|
Change it to the following line:
<%@ WebService Language="C#" Class="UploadService.Files" %>
|
13. Create a strong name for the class library. In Solution Explorer, right-click the web service project, and in the Properties dialog box, click Signing, select Sign the assembly, and select <New> in the box for choosing a strong name key file.
14. In the Create Strong Name Key dialog box, provide a file name for the key, deselect Protect my key file with a password, and click OK.
This was the easy way. You can also strong name your assembly using the command line utility called as sn.exe. Use following steps if you want to strong name your assembly manually:
1. Strong naming utility (sn.exe) can be found in the following folder:
C:Program FilesMicrosoft Visual Studio 8SDKv2.0Bin
Copy the sn.exe utility to the folder where your assembly is located and run the following command to strong name your assembly:
sn.exe -k key.snk
Resulting key will be written to the key.snk file.
2. Go to your project's properties (right-click project name in the Solution Explorer and select Properties from the menu) and select Signing from the menu that appears on the left. This will open a form.

3. Check Sign the assembly checkbox and choose the key file from the drop down (Click the Browse... button in the drop down to locate the key.snk file that you generated in the previous step).
4. Re-compile your assembly.
|
15. Compile the web service project.
16. As we are developing this web service on a machine that does not host SharePoint, therefore, we need to create a virtual directory in IIS. Click Start, point to Administrative Tools (You may have to go to the Control Panel first to select Administrative Tools), and then click Internet Information Services (IIS) Manager.
17. Expand the branch for the server computer to which you want to add a virtual directory. Under the server computer branch, expand the Web Sites folder, and right-click the Default Web Site and select New and then Virtual Directory.... If you don't want to use Default Web Site, you can create a new web site.
18. Click Next and enter an alias in the text box, for example, for this service you can enter UploadService.
19. Click Next and then click Browse... button to browse to the project folder (containing the .asmx file) and click Next.
20. Click Next again and then click Finish.
Generating and Modifying Static Discovery and WSDL Files
21. Use Disco.exe to generate .disco and .wsdl files. This command line utility is located in the following directory:
C:Program FilesMicrosoft Visual Studio 8SDKv2.0Bin
Open command prompt and type the following line and press Enter:
Disco http://localhost/uploadservice/Files.asmx
Make sure you have entered the correct path in the command above otherwise you will get an error. If you created a virtual directory on a port other than the port 80, then you must mention the port number in the path (For example, http://localhost:8080/uploadservice/Files.asmx). This will generate the .disco and .wsdl files.
22. To register namespaces of the Windows SharePoint Services object model, open both the .disco and .wsdl files and replace the opening XML processing instruction -- <?xml version="1.0" encoding="utf-8"?> -- with instructions such as the following:
<%@ Page Language="C#" Inherits="System.Web.UI.Page"%>
<%@ Assembly Name="Microsoft.SharePoint, Version=12.0.0.0, Culture=neutral, PublicKeyToken=71e9bce111e9429c" %>
<%@ Import Namespace="Microsoft.SharePoint.Utilities" %>
<%@ Import Namespace="Microsoft.SharePoint" %>
<% Response.ContentType = "text/xml"; %>
|
23. In the .disco file, modify the contract reference and SOAP address tags to be like the following example, which replaces literal paths with code generated paths through use of the Microsoft.SharePoint.Utilities.SPEncode class, and which replaces the method name that is specified in the binding attribute:
<contractRef ref=<% SPHttpUtility.AddQuote(SPHttpUtility.HtmlEncode(SPWeb.OriginalBaseUrl(Request) + "?wsdl"),Response.Output=""); %>
docRef=<% SPHttpUtility.AddQuote(SPHttpUtility.HtmlEncode(SPWeb.OriginalBaseUrl(Request)),Response.Output); %>
xmlns="http://schemas.xmlsoap.org/disco/scl/" />
<soap address=<% SPHttpUtility.AddQuote(SPHttpUtility.HtmlEncode(SPWeb.OriginalBaseUrl(Request)),Response.Output); %>
xmlns:q1="http://tempuri.org" binding="q1:FilesSoap" xmlns="http://schemas.xmlsoap.org/disco/soap/" />
<soap address=<% SPHttpUtility.AddQuote(SPHttpUtility.HtmlEncode(SPWeb.OriginalBaseUrl(Request)),Response.Output); %>
xmlns:q2="http://tempuri.org" binding="q2:FilesSoap12" xmlns="http://schemas.xmlsoap.org/disco/soap/" />
|
24. In the .wsdl file, make the following, similar substitution for the SOAP address that is specified:
<soap:address location=<% SPHttpUtility.AddQuote(SPHttpUtility.HtmlEncode(SPWeb.OriginalBaseUrl(Request)),Response.Output); %> />
|
Make the following substitution for the SOAP12 address:
<soap12:address location=<% SPHttpUtility.AddQuote(SPHttpUtility.HtmlEncode(SPWeb.OriginalBaseUrl(Request)),Response.Output); %> />
|
25. Rename both files in the respective formats Filedisco.aspx and Fileswsdl.aspx so that your service is discoverable through SharePoint.
Deploying web service on the SharePoint server
Copy the Web service files to the _vti_bin virtual directory
26. Copy the web service files to the _vti_bin directory of the SharePoint server. Web service files that are to be copied are as following:
Files.asmx
Filesdisco.aspx
Fileswsdl.aspx
The _vti_bin virtual directory maps physically to the Local_Drive:Program FilesCommon FilesMicrosoft SharedWeb Server Extensions12ISAPI directory, which contains the default Web service files used in Windows SharePoint Services.
To include the Web service in the list of web services on the server
27. In Notepad, open the spsdisco.aspx file. spsdisco.aspx is located in the following directory (on the SharePoint server):
Local_Drive:Program FilesCommon FilesMicrosoft Sharedweb server extensions12ISAPI
28. Add the following lines to the end of the file within the discovery element and save the file:
<contractRef ref=<% SPHttpUtility.AddQuote(SPHttpUtility.HtmlEncode(spWeb.Url + "/_vti_bin/Files.asmx?wsdl"), Response.Output); %> docRef=<% SPHttpUtility.AddQuote(SPHttpUtility.HtmlEncode(spWeb.Url + "/_vti_bin/Files.asmx"), Response.Output); %> xmlns="http://schemas.xmlsoap.org/disco/scl/" />
<soap address=<% SPHttpUtility.AddQuote(SPHttpUtility.HtmlEncode(spWeb.Url + "/_vti_bin/Files.asmx"), Response.Output); %> xmlns:q1="http://schemas.microsoft.com/sharepoint/soap/directory/" binding="q1:FilesSoap" xmlns="http://schemas.xmlsoap.org/disco/soap/" />
|
Copying the assembly to the correct Bin folder
29. I have seen blogs and forums where people have recommended to copy the assembly to the following folder:
Local_Drive:program filescommon filesmicrosoft sharedweb server extensions12isapi
Some people say it should be copied to the following folder:
Local_Drive:Inetpubwwwroot in
bin folder is not there by default and has to be created but safest place to copy the assembly is the bin folder of the virtual directory of the web application where you intend to use the web service. Following path contains the virtual directories of web applications that you have created on your SharePoint server.
Local_Drive:InetpubwwwrootwssVirtualDirectories
For example, if you want to use the web service in web application at port 81, then you should copy the assembly to the following folder:
Local_Drive:InetpubwwwrootwssVirtualDirectories81 in
Similarly, if you want to use the web service in web application at port 17316, then you should copy the assembly to the following folder:
Local_Drive:InetpubwwwrootwssVirtualDirectories17316 in
I am not saying that you can not copy the assembly to the _vti_bin folder or wwwroot folder, of course you can but I have often seen people struggling with the service deployment. People often ask me where they should copy the assembly and what is the best place to put the assembly in. I tested my web service by putting the assembly file in all the recommended places and I found that bin folder of the virtual directory of the web application is the safest place where your web service is guaranteed to work.
Copy the assembly to the bin folder of the virtual directory of the web application of your choice. You will have to create the bin folder yourself. It is not there by default.
Adding web service to the GAC
30. You must add your assembly in the GAC on your SharePoint server. This is necessary otherwise you will get permissions error on the server. There are three ways to avoid this permissions error. One way is to add the assembly in the GAC. Second way is to change the trust level to medium in the web.config file and the third is to create a custom trust policy of your own. There is an article on Microsoft site that has all the details of Code Access Security (CAS) and it also shows how to create a custom policy file. Here is the link to that article if you are interested in exploring this topic:
http://msdn2.microsoft.com/en-us/library/ms916855.aspx
Unfortunately, this is an old version and works only with SharePoint 2003. I am not sure if Microsoft has already released an updated version of this article or not. I intend to write an updated version of this article (at least the custom policy file part) for Office SharePoint Server 2007 and Windows SharePoint Services 3.0.
To add your assembly to the Global Assembly Cache (GAC), you can either drag and drop the assembly into the %windows%assembly directory using 2 instances of Windows Explorer, or use the command line utility gacutil.exe that is installed with the .NET Framework SDK 2.0. This utility is located in the following folder:
C:Program FilesMicrosoft Visual Studio 8SDKv2.0Bin
To use gacutil.exe to copy the class library DLL into the GAC
- To open the Visual Studio command prompt, click Start, point to All Programs, point to Microsoft Visual Studio 2005, point to Visual Studio Tools, and click Visual Studio 2005 Command Prompt.
- At the command prompt type a command in the following form, and press ENTER:
gacutil.exe -i "<Full file system path to DLL>".
You can also use ".NET Framework 2.0 Configuration" tool to add the assembly to the GAC.
1. Go to control panel, click Administrative Tools and select Microsoft .NET Framework 2.0 Configuration.
2. Click Manage the Assembly Cache and then select Add an Assembly to the Assembly Cache. Locate the assembly and click Open.
|
Creating a Windows Application to Consume the Web Service
After copying the Web services files to the _vti_bin directory, the next step is to create a Windows Application to consume the Web service.
31. Create a new C# Windows Application in Visual Studio 2005.
32. In Solution Explorer, right-click References, and then click Add Web Reference.
33. In the address bar of the Add Web Reference browser, type the URL for the site to which to apply the service, as follows, and then press ENTER:
http://localhost/_vti_bin/Files.asmx?wsdl
If you installed the service on another port, for example, port 17316, then the url would be:
http://localhost:17316/_vti_bin/Files.asmx?wsdl
You can also browse all web services available on the server. Files.asmx will be listed in the web services available on the server. There will be multiple entries, each entry representing the service available for a different web application. Therefore, if you want to upload documents to a site on port 80, then you should select Files.asmx for port 80.
34. Include following using directives at the top:
using System.Net;
using System.IO;
35. Add following code to your application:
try
{
localhost.Files oUploader = new localhost.Files();
oUploader.PreAuthenticate = true;
oUploader.Credentials = CredentialCache.DefaultCredentials;
string strPath = @"C: est.doc";
string strFile = strPath.Substring(strPath.LastIndexOf("\") + 1);
string strDestination = "http://sp:17316/Docs";
FileStream fStream = new FileStream(strPath, System.IO.FileMode.Open);
byte[] binFile = new byte[(int)fStream.Length];
fStream.Read(binFile, 0, (int)fStream.Length);
fStream.Close();
string str = oUploader.UploadDocument(strFile, binFile, strDestination);
MessageBox.Show(str);
}
catch (Exception ex)
{
MessageBox.Show(ex.Source + " - " + ex.Message + " - " + ex.InnerException + " - " + ex.StackTrace);
}
|
localhost is the name of the web reference that you added in previous step. strPath contains the filename that is to be uploaded. This is just a sample to show you how the service works, that's why i have hard coded the filename but in a real life situation you may want to add a text box and a browse button to select files from your hard disk. strDestination contains the destination path. This should be the path representing the document library where file is to be uploaded.
36. Finally, before testing the service, make sure the current user has privileges to upload documents in the destination document library. The user should have "Contributor" rights in the document library otherwise, you will get "401: Unauthorized" error. Run the application to test the service.
Frequently Asked Questions
Q: I get "Could not create type" error message. What could be the reason?
Make sure your .asmx file has correct class name definition. Open your .asmx file and if class name is myFiles, change it to myService.myFiles!
<%@ WebService Language="C#" Class="myService.myFiles" %> (Correct)
<%@ WebService Language="C#" Class="myFiles" %> (Incorrect)
It's better that you use correct format in the first place but you can change the .asmx file after deployment as well. Go to C:Program FilesCommon FilesMicrosoft Sharedweb server extensions12ISAPI folder and open your .asmx file in notepad (or any editor of your choice) and make the changes as mentioned above.
Q: I get "Server did not recognize the value of HTTP Header SOAPAction: ..." error?
This error occurs if you do not use correct web service namespace. Following three lines should be included in your code, just before the class defintion:
[WebService(Namespace = "http://tempuri.org/")]
[WebServiceBinding(ConformsTo = WsiProfiles.BasicProfile1_1)]
[ToolboxItem(false)]
This error can occur even if you omit the trailing slash of http://tempuri.org/, http://tempuri.org will result in an error.
Q: I get "File not found." error?
This happens when SharePoint fails to find the assembly file. Make sure you have added the assembly in the correct bin folder. Also, make sure you have added the assembly in the GAC.
Q: I get "Unauthorized" error?
Make sure the user who is trying to use the web service has "Contributor" rights in the destination site or library. Also, make sure following lines are added to your client application:
oUploader.PreAuthenticate = true;
oUploader.Credentials = CredentialCache.DefaultCredentials;
Q: I get "SQL Server might not be started" error. I have double checked, my SQL Server is running. Why am i getting the error?
There could be several reasons for this. If you modified the web.config file, reverse the changes you made to the config file and then try again. The error has nothing to do with the SQL Server.
Q: I do not see my web service when i click "Web services on the local machine" in Add Web Reference?
Did you make changes in the spsdisco.aspx file? To include your web service in the list of web services on the SharePoint server, you must add reference to your web service in the spsdisco.aspx file (within the discovery element).
Q: Is it necessary to include the code in the code-behind?
No! You can write code in the myFiles.asmx (markup page) and delete the myFiles.asmx.cs file. Here is the myFiles.asmx code listing:
<%@ WebService Language="C#" Class="myService.myFiles" %>
using System;
using System.Data;
using System.Web;
using System.Collections;
using System.Web.Services;
using System.Web.Services.Protocols;
using System.ComponentModel;
using Microsoft.SharePoint;
using Microsoft.SharePoint.WebControls;
using System.Net;
namespace myService
{
/// <summary>
/// Summary description for Service1
/// </summary>
[WebService(Namespace = "http://tempuri.org/")]
[WebServiceBinding(ConformsTo = WsiProfiles.BasicProfile1_1)]
[ToolboxItem(false)]
public class myFiles : System.Web.Services.WebService
{
//[WebMethod]
//public string HelloWorld()
//{
// return "Hello World";
//}
[WebMethod]
public string UploadDocument(string fileName, byte[] fileContents, string pathFolder)
{
if (fileContents == null)
{
return "Null Attachment";
}
try
{
int iStartIndex = pathFolder.LastIndexOf("/");
string sitePath = pathFolder.Remove(iStartIndex);
string folderName = pathFolder.Substring(iStartIndex + 1);
SPSite site = new SPSite(sitePath);
SPWeb web = site.OpenWeb();
SPFolder folder = web.GetFolder(folderName);
string fileURL = fileName;
folder.Files.Add(fileURL, fileContents);
if (folder.Files[fileURL].CheckedOutBy.Name != "")
{
folder.Files[fileURL].CheckIn("File Checked In");
}
return "File added successfully!";
}
catch (System.Exception ex)
{
return "Error: " + ex.Source + " - " + ex.Message;
}
}
}
} |
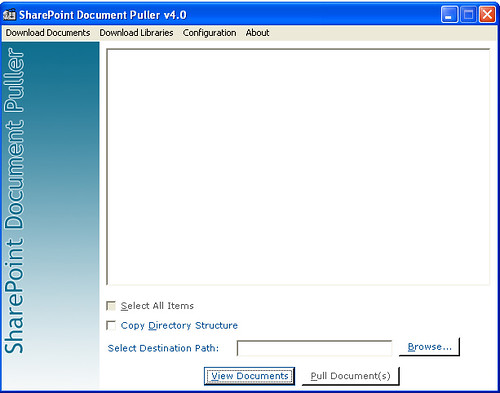
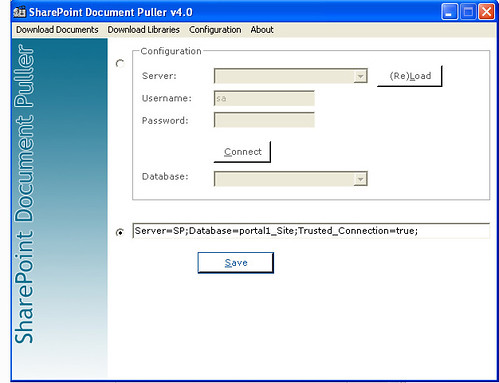

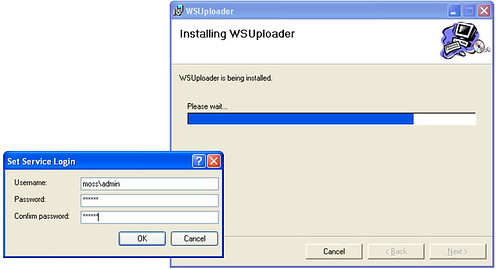
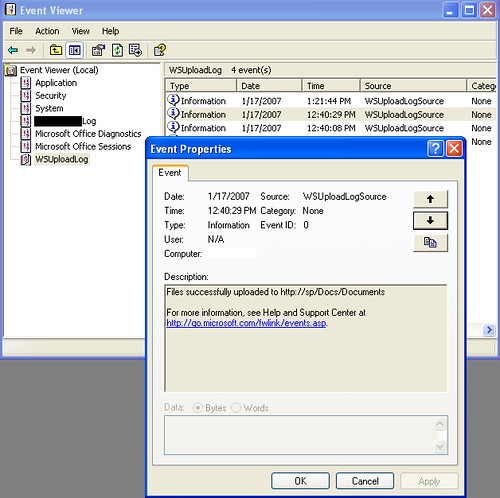





Comments
Krishna said:
Krishna
Neha said:
TIA
Neha
grayghost said:
William V. said:
ajaxspider said:
ssa said:
I didn't know that Keith's utility suite had a similar tool included. Although i tested a couple of utilities from his suite months ago but didn't notice the tool you are talking about. I would like to check that out! :)
Thanks,
SSA
Ramba said:
I just need a list of all files in the sharepoint. It would be nice if you include a feature to publish a list of files available in sharepoint.
Thanks
Ramba
ssa said:
I wrote an application years ago :) that did exactly what you are looking for. That application is still available somewhere on my blog. Just search my blog for keywords like explorer, sharepoint explorer. That application generates an excel sheet as an output.
Thanks,
SSA
David Moore said:
David Moore said:
Geena said:
David Moore said:
Try using the trusted connection in the connection string. See the second figure in the post. It contains the connection string! ;)
Geena said:
Thanks for the help. :) you r genius!
Joseph said:
grayghost said:
ssa said:
Remco Ploeg said:
decatec said:
ssa said:
ssa said:
Alberto said:
Now, i have a question... and if someone (I... for example) wants that the documents in a site are download and after delete from the site every 5 days... do you know a method for do it?
ssa said:
Thanks for liking the tool. You are suggesting a new feature! :) Yes, of course, you can do it. With some extra programming this can be done! I will try to incorporate this feature but it will take time.
Regards,
SSA
Alberto said:
If you want a help perhaps I can avail you.
I don't know the SharePoint architecture but I have knowledge of SQL Server and some language of programming (Java, VB, C, ASP) ...
In each case i attend your new solutions. :)
Regards,
Alberto
ssa said:
Regards,
SSA