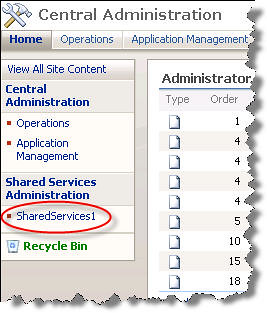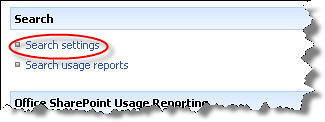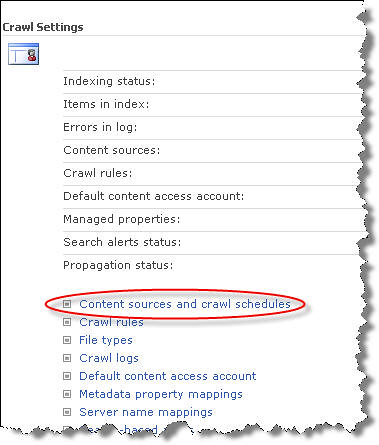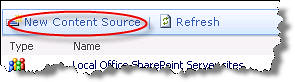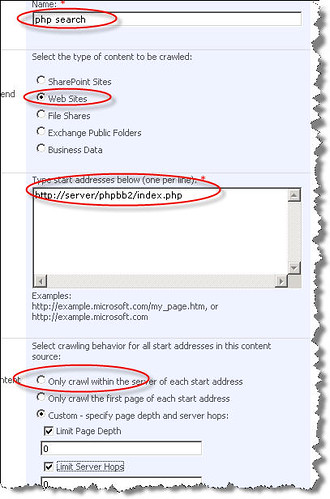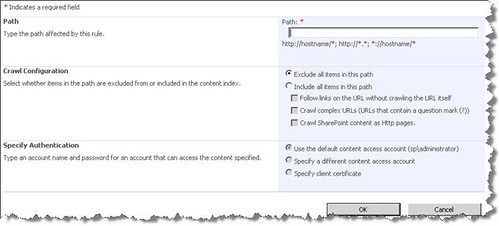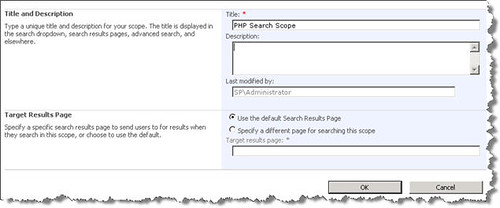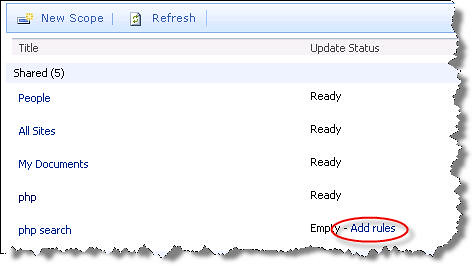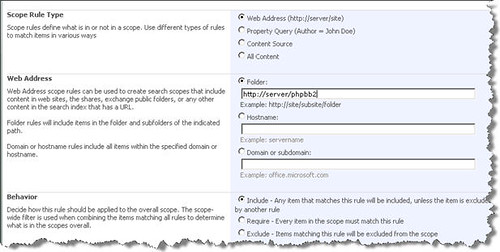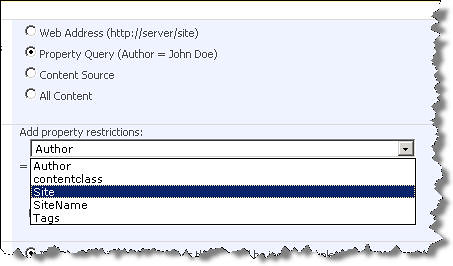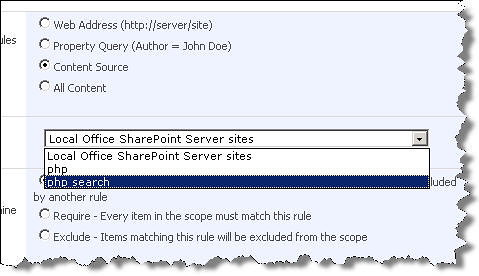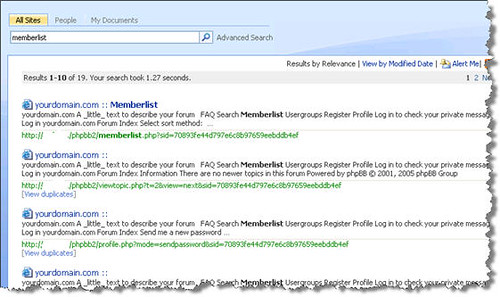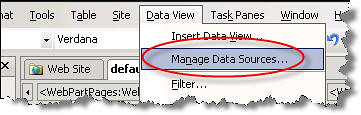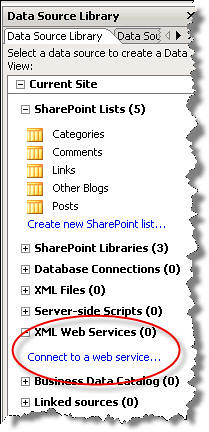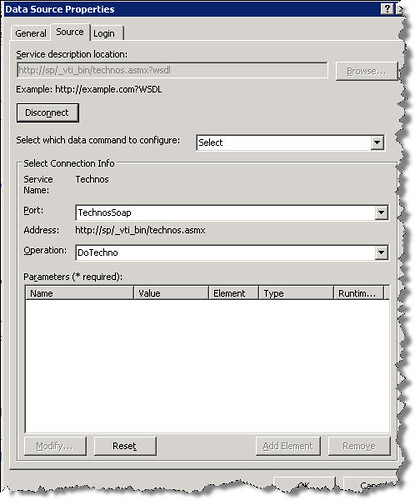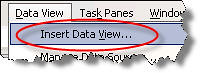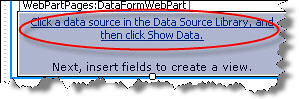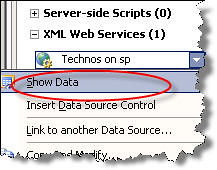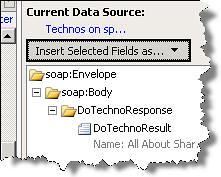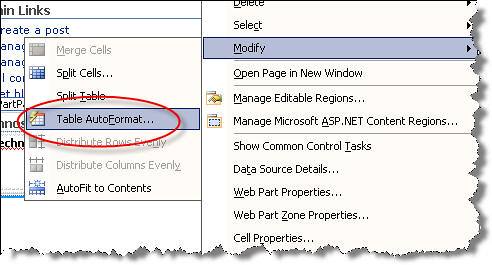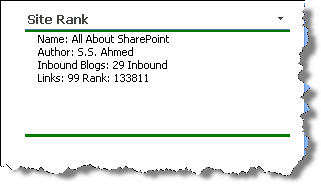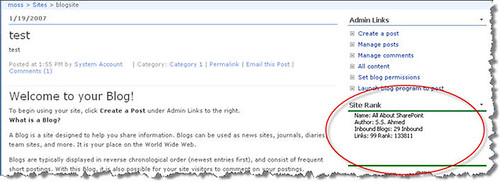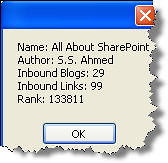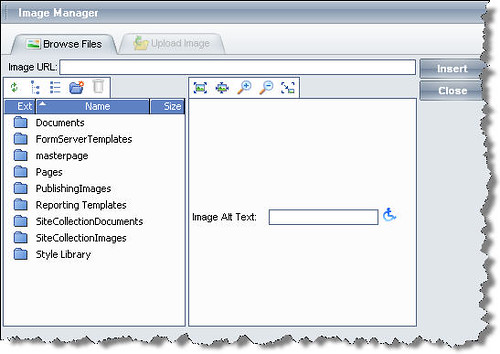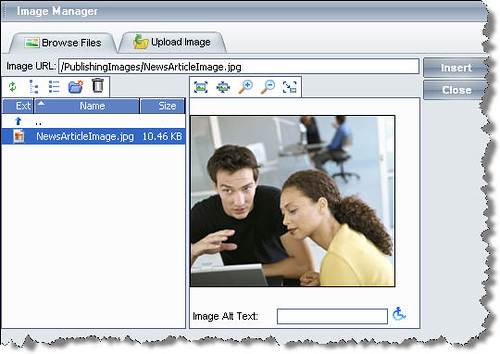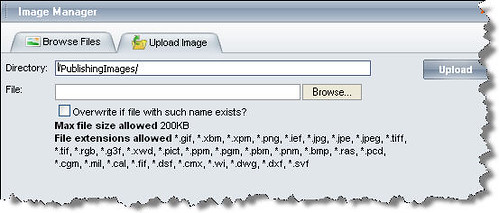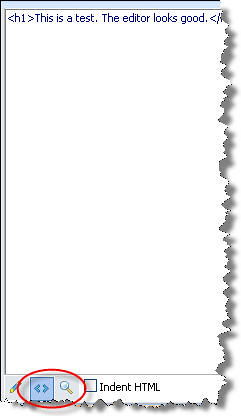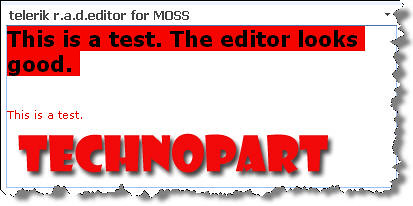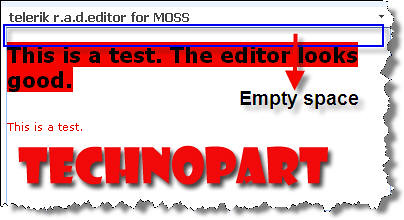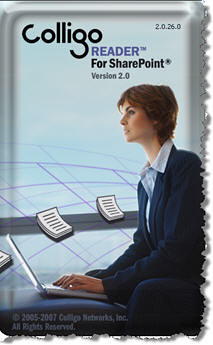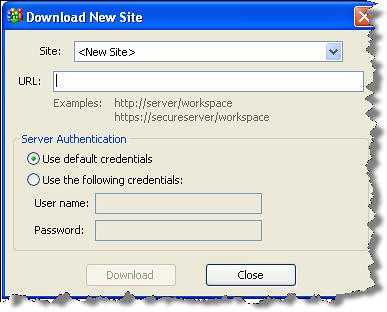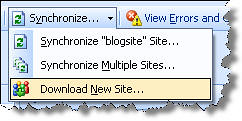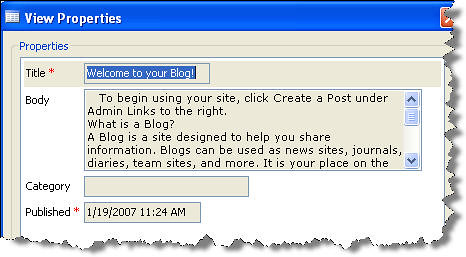Update:
Originally posted: Tue, Feb 27, 2007
Reposted: Aug 25, 2007
Some of the links might not work as this version was retrieved from a web archive. If you find any dead links, kindly send an email to share.point@yahoo.com with the URL of this page. Thank you!
-------------------------
I published a WSUploadService in November last year This web service uploads documents from local file system to SharePoint. The web service comes with an installer and installing the web service on the server is a single-click process but recently, I received a complaint from a couple of users who use non-English SharePoint and the complaint is that installation ends prematurely without installing the service successfully. I am not sure as to why the installation fails on the SharePoint server that is not using English as the main language but here are the files required to complete the installation manually. Installing a web service manually is discussed in the following articles:
/ssa/archive/2007/02/23/19968.aspx /ssa/archive/2006/12/19/17093.aspx All you need are the files for the web service. You can download the files from here. 1. Download the files. 2. Unzip the downloaded file to a local folder on your machine (SharePoint server). 3. Copy the following files from the folder (where you unzipped the package) to the _vti_bin directory of the SharePoint server. Files.asmx Filesdisco.aspx Fileswsdl.aspx The _vti_bin virtual directory maps physically to the Local_Drive:Program FilesCommon FilesMicrosoft SharedWeb Server Extensions12ISAPI directory, which contains the default Web service files used in Windows SharePoint Services. To include the Web service in the list of web services on the server 4. In Notepad, open the spsdisco.aspx file. spsdisco.aspx is located in the following directory (on the SharePoint server): Local_Drive:Program FilesCommon FilesMicrosoft Sharedweb server extensions12ISAPI 5. Add the following lines to the end of the file within the discovery element (paste these lines just before the </discovery> element) and save the file: Note: Please paste these lines to the notepad first to avoid copying the illegal characters or copy these lines from the replacement.txt file (included in the zip package). <contractRef ref=<% SPEncode.WriteHtmlEncodeWithQuote(Response, spWeb.Url + "/_vti_bin/Files.asmx?wsdl",'"'); %> docRef=<% SPEncode.WriteHtmlEncodeWithQuote(Response, spWeb.Url + "/_vti_bin/Files.asmx", '"'); %> xmlns="http://schemas.xmlsoap.org/disco/scl/" /> <soap address=<% SPEncode.WriteHtmlEncodeWithQuote(Response, spWeb.Url + "/_vti_bin/Files.asmx", '"'); %> xmlns:q1="http://schemas.microsoft.com/sharepoint/soap/directory/" binding="q1:FilesSoap" xmlns="http://schemas.xmlsoap.org/disco/soap/" /> Copying the assembly to the Bin folder 6. Copy the UploadService.dll file to the bin folder of the default SharePoint web application. Following path contains the virtual directories of web applications that you have created on your SharePoint server. Local_Drive:InetpubwwwrootwssVirtualDirectories If your default web application is configured at port 80 then you should copy the techno.dll file to the following folder: Local_Drive:InetpubwwwrootwssVirtualDirectories80 in It is up to you, you may want to install the web service in some other application. For example, if you want to install it in an application configured at port 81, then copy the techno.dll to the following folder: Local_Drive:InetpubwwwrootwssVirtualDirectories81 in Adding web service to the GAC 7. Go to following folder: LocalDrive:Program FilesMicrosoft Visual Studio 8SDKv2.0Bin and run the following command: gacutil.exe -i "<Full file system path to UploadService.DLL>". Hope this will help the users who could not install the WSUploadService with an installer successfully. If someone still has any problem, please feel free to contact me and I will make sure your problem is solved well within time. Good luck -SSA |